【androidアプリ開発】SharedPreferencesに配列を保存する方法
概要
androidアプリ開発でデータベース(SQLite)に登録するまでもない情報をSharedPreferencesに登録することは多いと思う。主にアプリの設定値などだ。
このSharedPreferencesに配列を保存してみた。
環境
手順
1.GJONライブラリをインポートする
String配列などはそのままSharedPreferencesに保存できないので、JSON形式に変換してから保存する。読み込む際はJSONから再び配列形式に変換する。この変換に使うのがGSONだ。
GSONはgoogleが開発したJSON変換ライブラリらしい。下記のサイトから「gson-2.3.1.jar」をダウンロードして、プロジェクトファイルの「app/libs」フォルダの中にコピーしておく。
◆GSONのjarファイルをダウンロード
The Central Repository Search Engine
ライブラリはlibsフォルダに入れておくだけで読み込まれる。便利。
2.ボタンで設定値を読み書きしてみる
メインactivityのソースコードは以下の通り。型を決めないArrayListを利用してobject形式でデータを扱うようにしている。
package net.applien.gson; import android.content.Context; import android.content.SharedPreferences; import android.os.Bundle; import android.support.v7.app.AppCompatActivity; import android.util.Log; import android.view.Menu; import android.view.MenuItem; import android.view.View; import android.widget.Button; import android.widget.TextView; import android.widget.Toast; import com.google.gson.Gson; import java.util.ArrayList; public class MainActivity extends AppCompatActivity { @Override protected void onCreate(Bundle savedInstanceState) { super.onCreate(savedInstanceState); setContentView(R.layout.activity_main); // ----- 横込ボタン Button read_button = (Button)findViewById(R.id.read_button); read_button.setOnClickListener(new View.OnClickListener() { @Override public void onClick(View v) { // 設定値を読み込む SharedPreferences pref = getSharedPreferences("TEST", Context.MODE_PRIVATE); String json = pref.getString("key", ""); // JSON形式を配列に保存する ArrayList strings = new ArrayList(); Gson gson = new Gson(); strings = gson.fromJson(json, ArrayList.class); // テキストビューに表示する TextView textview = (TextView) findViewById(R.id.textview); for (int i = 0; i < strings.size(); i++) { textview.append((String) strings.get(i) + "\n"); } } }); // ----- 保存ボタン Button save_button = (Button)findViewById(R.id.save_button); save_button.setOnClickListener(new View.OnClickListener() { @Override public void onClick(View v) { // 配列を作成する ArrayList strings = new ArrayList(); strings.add("value01"); strings.add("value02"); strings.add("value03"); // 配列をJSON形式に変換する Gson gson = new Gson(); String json = gson.toJson(strings); // 設定値を保存する SharedPreferences pref = getSharedPreferences("TEST", Context.MODE_PRIVATE); pref.edit().putString("key", json).commit(); Toast.makeText(v.getContext(), "保存しました", Toast.LENGTH_SHORT).show(); } }); } @Override public boolean onCreateOptionsMenu(Menu menu) { // Inflate the menu; this adds items to the action bar if it is present. getMenuInflater().inflate(R.menu.menu_main, menu); return true; } @Override public boolean onOptionsItemSelected(MenuItem item) { // Handle action bar item clicks here. The action bar will // automatically handle clicks on the Home/Up button, so long // as you specify a parent activity in AndroidManifest.xml. int id = item.getItemId(); //noinspection SimplifiableIfStatement if (id == R.id.action_settings) { return true; } return super.onOptionsItemSelected(item); } }
レイアウトのxmlはこんな感じ。
<RelativeLayout xmlns:android="http://schemas.android.com/apk/res/android" xmlns:tools="http://schemas.android.com/tools" android:layout_width="match_parent" android:layout_height="match_parent" android:paddingLeft="@dimen/activity_horizontal_margin" android:paddingRight="@dimen/activity_horizontal_margin" android:paddingTop="@dimen/activity_vertical_margin" android:paddingBottom="@dimen/activity_vertical_margin" tools:context=".MainActivity"> <LinearLayout android:layout_width="match_parent" android:layout_height="match_parent" android:orientation="vertical" > <TextView android:id="@+id/textview" android:layout_width="match_parent" android:layout_height="wrap_content" /> <Button android:id="@+id/save_button" android:text="save" android:layout_width="wrap_content" android:layout_height="wrap_content" /> <Button android:id="@+id/read_button" android:text="read" android:layout_width="wrap_content" android:layout_height="wrap_content" /> </LinearLayout> </RelativeLayout>
保存ボタンを押すと配列を設定値に保存し、読み込みボタンを押すとtextviewにその内容を表示させます。以上ー。
androidアプリで「テキスト読み上げの設定」を開く方法
概要
androidアプリで設定画面を開きたい。普通に開くだけなら以下のコードでOK。
Intent intent = new Intent();
intent.setAction(Settings.ACTION_INPUT_METHOD_SETTINGS);
startActivity(intent);
でもどうせならもっと下位の階層の設定画面を開きたい。そっちの方がユーザーにとって便利だからだ。ここでは「テキスト読み上げの設定」を開く例を示す。
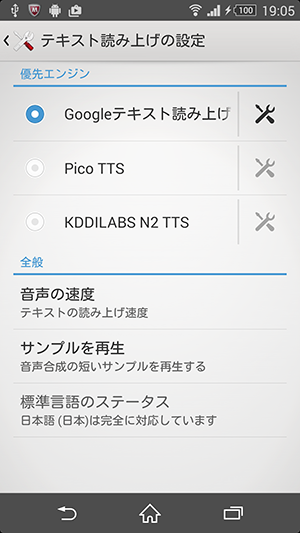
環境
解決法
intentのsetactionに「com.android.settings.TTS_SETTINGS」を設定する。androidは端末によって挙動が違うので、try - catchで例外処理しておいた方が良い。
Intent intent = new Intent(); intent.setAction("com.android.settings.TTS_SETTINGS"); try { startActivity(intent); } catch(ActivityNotFoundException e) { Toast.makeText(getApplicationContext(), "[設定] - [言語と入力] からテキスト読み上げを開いてください", Toast.LENGTH_LONG).show(); }
ちなみに「com.android.settings.TextToSpeechSettings」で同様のことができるとのネット情報があるけど、こちらは現在では使われていない様子。
警告文「ActionBarActivity is deprecated」が出た時の対処方法
概要
Android Studioで低いAPIレベルのものに対応しようとすると、次のような警告が発生。
android.support.v7.app.ActionBarActivity is deprecated
エラーではないけど気持ち悪いので対処することにした。
環境
対処法
ActionBarActivityが非推奨となっているための警告なので、代わりにAppCompatActivityを使う。
具体的には次のようにActivityの継承元を変更する。
public myActivity extends AppCompatActivity { ・・・ }
ブランドの強さの源は、プロモーションではなく、ブランドそのものの成果にある
要するに、商品やサービスを売るには広告よりそのものの価値が重要だということ。
全文はコチラ↓↓kawaidesu.com
windows8であるはずのファイルが検索できない時の解決法
windows8のインデックスサービスが悪さしていた件。
全文はコチラ↓↓kawaidesu.com
illustratorプラグインでバーコードを作る方法
概要
illustratorのプラグイン(正確にはスクリプト)を使ってai形式のバーコードを作る方法。ベジェ曲線を使っているのでバーコードの拡大や縮小にも耐えられる。参考にしたのはこのページ。無料で作れちゃうからイイネ!
環境
windows8
illustrator CS6
手順
1.バーコード作成スクリプトを設置する。
バーコード作成スクリプトをこちらからダウンロードする。
ダウンロードしたzipファイルを展開すると「JANバーコード作成.jsx」ファイルがあるはず。このファイルをイラストレーターのスクリプトフォルダに移動する。
具体的には、illustratorフォルダのプリセットの中のスクリプトフォルダの中に移動する。
C:\Program Files\Adobe\Adobe Illustrator CS6 (64 Bit)\Presets\ja_JP\スクリプト

2.illustratorでバーコードを作ってみる
illustratorを起動して[ファイル]-[スクリプト]-[JANバーコード作成]をクリックする。すると次のようなダイアログが表示される。
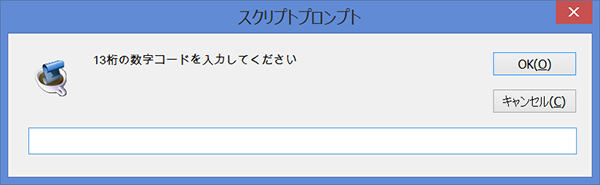
13桁のバーコードの数字を入力する。チェックデジットを除いた12桁を入力した場合は自動的にチェックデジットを計算してくれる。
続いて「バーコードにヒゲをつけますか?」と聞かれるので、ここはお好みで。ちなみに下の画像の左はヒゲあり、右はヒゲなし。

するとai形式のバーコードが作れます。以上!
商品バーコードの登録方法と費用まとめ
概要
商品にバーコードを付けることにした。実店舗でも流通させたいからだ。バーコードが登録できるまでの方法をメモしておく。

バーコードの登録費用
・バーコード利用の手引き 1,200円
・バーコード登録申請料(年商10億円未満の小売業の場合) 10,800円
バーコードの付け方
1.バーコード利用の手引きを買う
登録申請書が必要なので、「バーコード利用の手引き」を買う。近くの商工会議所で買えるけど、amazonでポチるのが便利。これ1冊でほぼ完璧に分かる。薄いのですぐ読めるし、とても分かりやすく書かれている。
2.登録申請料を支払う
「バーコード利用の手引き」に振込用紙が付いているので、それを利用して登録申請料を支払う。年商10億円未満の小売業なら10,800円。3年ごとに更新申請料が必要。年商や業態によって料金が変わるので注意。
3.登録申請書を提出する
登録申請書の裏面に振込用紙のコピーを貼り付けて、流通システム開発センターに提出する。すると登録通知書が届く。約2週間かかると手引きに書かれてたけど、実際には3日ほどで届いた。
登録通知書にGS1事業者コードが書かれているので、これをメモしておく。
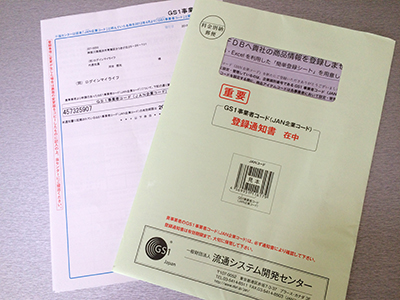
4.バーコードを作る
バーコードの下にある数字は次の意味がある。

① GS1事業者コード
② 商品コード(001~999まで任意の数字)
③ チェックデジット(読み誤り防止のための数字)
これを踏まえてバーコードを作る。
例えば事業者コードが987654321、商品コードが001とする。チェックデジットを計算すると「2」になる。これらをつなげると、9876543210012がバーコードの数字になる。
チェックデジットの計算方法は手引書を参照のこと。より具体的なバーコードの作り方は下記のサイトを参考にしてみてください。無理なら業者に外注するのも手かも。
5.バーコードの読み取りテストをする
バーコードをillustratorなどで作成して商品の箱やラベルシールなどに印刷する。最後にこれが読み取れるかテストする。テストするためにはバーコードリーダーが必要。
このバーコードリーダーをパソコンにUSB接続する。そして印刷したバーコードを読み取ってみると、メモ帳などにキー入力されたかのように数字が自動的に入力される。もちろんバーコード数字の最後に改行を追加したりもできる。

以上でバーコードの登録は終わりです。お疲れ様でしたー。
バーコードが読み取れない場合
もしバーコードがうまく読み取れない場合は、次の点を確認してみる。
・インクジェットプリンターで印刷したためバーコードがにじんで読み取れない
⇒インクジェットは水に弱いので、レーザープリンタでバーコードを印刷した方がよい
・バーコードが小さすぎるので読み取れない
⇒バーコードの基本寸法は縦25.93mm、横37.29mm。最少サイズは縦20.74mm、横29.83mm。国内だけの出荷に限るなら最少の縦サイズは11mmになる。