初心者向けInDesignCS6の使い方 画像と文章の流し込み方法
InDesign CS6で画像の配置方法と文章の流し込み方の説明。やり方は大きく分けて2通りある。
1.シンプルな配置
まずは一番簡単なやり方から。
メニューの[ファイル]-[配置]を選択する。画像ファイルを選択し[開く]ボタンをクリック。
※この時、左下のチェックはすべて外しておく
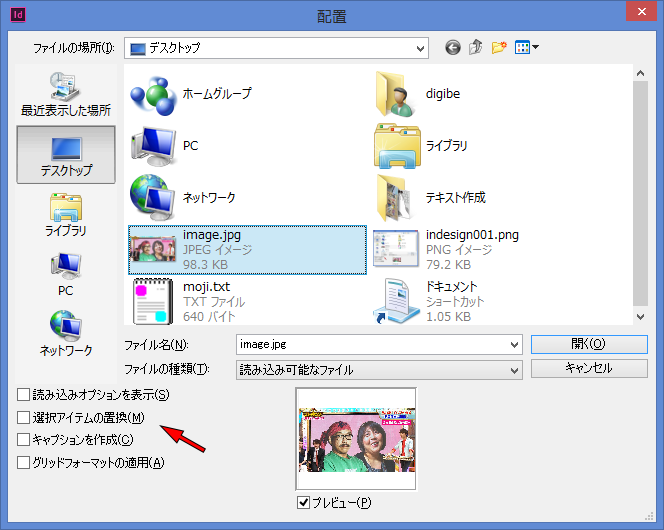
ドキュメント上をクリックすると画像が配置できます。もし画像がすべて枠内に表示されていない場合はツールバーの[内容を縦横比率に応じて合わせる]をクリックする。

続いてテキストの流し込み。
同じくメニューの[ファイル]-[配置]を選択する。テキストファイルを選択し[開く]ボタンをクリック。
※この時、左下の[読み込みオプションを表示する]にのみチェックを入れておく
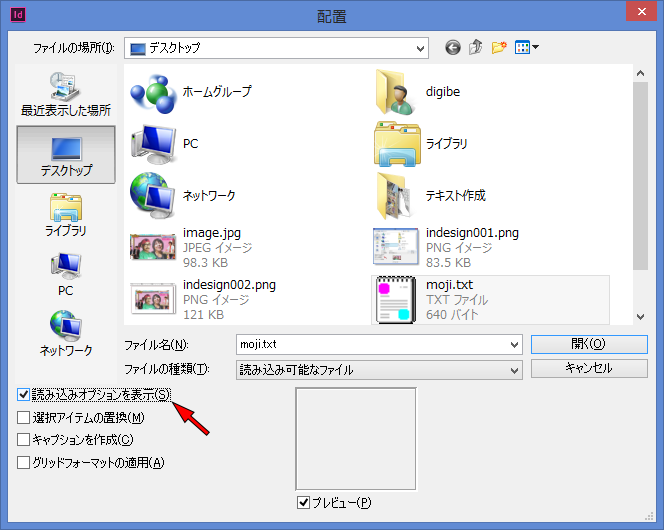
読み込みオプションが表示されるので、[推奨:Shift JIS]を選択して[OK]ボタンをクリックする。
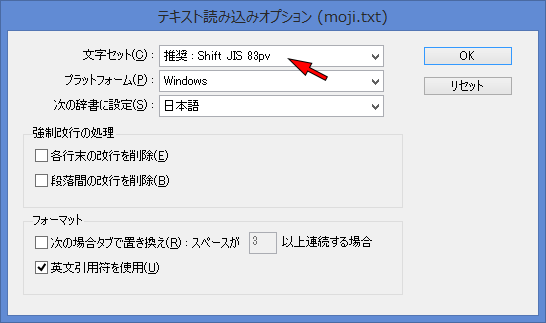
ドキュメント上をクリックすると文章が配置できます。もし見た目が下の画像のような黒い棒で表示されてしまう場合は拡大してみてください。キチンと表示されることが分かります。

2.ツールを使った配置
次にツールを使った画像と文章の配置方法を説明します。こちらの方がいろいろ利点があります。
ツールバーの[長方形フレームツール]を選択し、ドキュメント上でドラッグ&ドロップします。
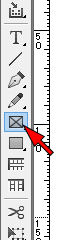
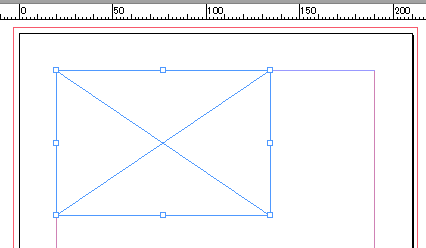
メニューの[ファイル]-[配置]を選択します。画像ファイルを選択し[開く]ボタンをクリックします。そのまま先ほどのフレーム上をクリックすると配置できます。
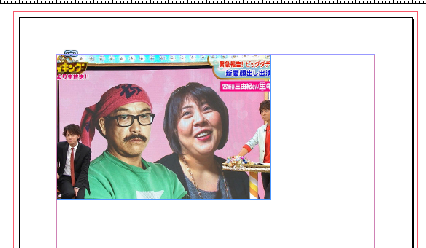
ではテキストを配置してみます。
ツールバーの[横組みグリッドツール]を選択し、ドキュメント上でドラッグ&ドロップします。
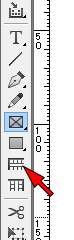
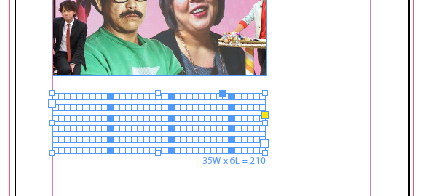
グリッドが作成できたら、流し込むテキストをすべてコピーしておきます。グリッドをダブルクリックし、ペーストします。

以上で画像とテキストを配置できました。
ツールを使って配置する方法は、レイアウトが決まっている冊子などを制作する場合にその利便性を発揮します。
具体的にはマスターページに[長方形フレームツール]や[横組みグリッドツール]を配置しておき、ドキュメントページでオーバーライドしてページごとの画像やテキストを配置します。
オーバーライドはwindows環境ならShiftキーとCtrlキーを同時に押しながら、[長方形フレームツール]や[横組みグリッドツール]をクリックする流れですね。
マスターページで決めたレイアウトがそのまま使えるので、イチから配置しなくて便利なのです。
inDesignは細かな設定を含めるとすべてを勉強するのは本当に大変ですが、
1.マスターページの設計
(柱、ノンブル、画像、見出し、リード文、本文の配置と段落スタイルの設定など)
2.ドキュメントページの作り込み
(画像の配置やエフェクト、トリミングの設定と文章の流し込みやルビの設定など)
3.パブリッシュ
この流れで作っていけば簡単に印刷物が作れるので、もうillustratorで1ページごとに雑誌ページを作ってた頃には戻れない魅力があります。