【初心者向け】InDesign CS6の使い方【基礎基本】
InDesignは印刷を目的としたドキュメントが作れるソフト。特にレイアウト関連の機能は強力だ。
InDesign CS6の操作方法を中心にその最低限の使い方を簡単に説明する。
※出版業界は業界用語が多いので、下記もご参考ください。
まずマスターページとドキュメントの考え方を知る必要がある。

ノンブルや柱などはドキュメントごとに設定してしまうと、変更が入った時の修正が大変になる。
だからマスターページにノンブルや柱を設定しておくと、それらはすべてのドキュメントに反映される仕組みだ。
以下、もっともよく使われるであろう手順。
1.新規ドキュメントページを作成する
[ファイル]-[新規]-[ドキュメント]で新規ドキュメントを作成する。各種設定後、[マージン・段組]ボタンをクリック。

続いてマージンと段組を設定したら[OK]ボタンをクリック。

右側にある[ページ]パネルをクリックすると、マスターページとドキュメントが表示される。ページパネルがない場合はメニューの[ウィンドウ]-[ページ]を選択する。

ページパネルの上側はマスターページ、下側はドキュメントを表している。マスターページとドキュメントを切り替えるには、[A-マスター]やページ番号をダブルクリックする(下の画像で赤枠で囲われた部分)。
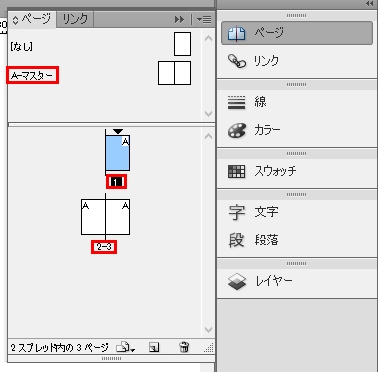
2.ノンブルを設定する
ページパネルの[A-マスター]を選択し、ツールバーから[横組み文字ツール]を使って左下にテキストフレームを作成する。

メニューの[書式]-[特殊文字の挿入]-[マーカー]-[現在のページ番号]を選択するとアルファベットのAが表示される。この文字はドキュメントを選択するとページ番号に置き換えられる。
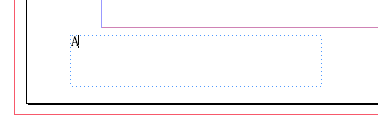
同じようにマスターページの右下にもノンブルを設定する。
3.柱を設定する
ページパネルの[A-マスター]を選択し、ツールバーから[横組み文字ツール]を使って左上にテキストフレームを作成する。
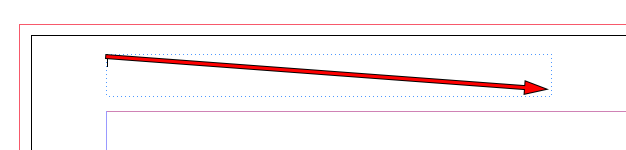
メニューの[書式]-[特殊文字の挿入]-[マーカー]-[セクションマーカー]を選択すると「セクション」という文字列が表示される。この文字列はドキュメントを選択するとセクション名に置き換えられる。
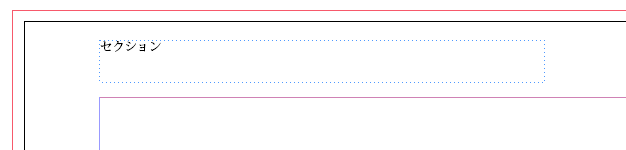
同じようにマスターページの右上にも柱を設定する。
続いてページパネルのドキュメントページを右クリックし[ページ番号とセクションの設定]をクリックする。
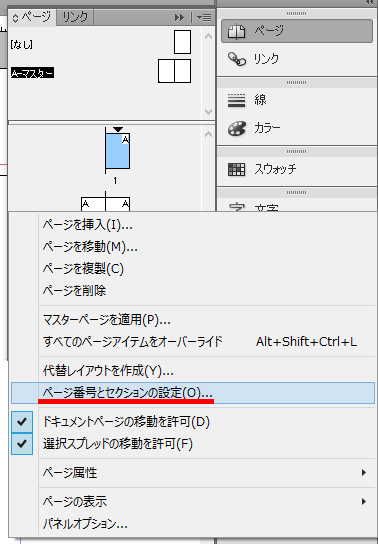
セクションマーカーにセクション名を入力して[OK]ボタンをクリックする。これでセクション名が表示されるようになった。

以上がおおまかなinDesiginの使い方です。
このあとドキュメントページにテキストを流し込んだり画像を配置したりして、パッケージで入稿用データを用意します。